|
Пример использования макроса %DISCLAIMER% для подстановки корпоративной подписи
Использование макроса %DISCLAIMER%позволяет Вам подставлять в любое место сообщения текст из сохранённого текстового файла или любого письма. Вы можете использовать макрос %DISCLAIMER% для автоматического добавления специальной корпоративной подписи во всех исходящих письмах. Сама подпись может храниться во внешнем текстовом файле, так что Вы всегда сможете быстро и удобно вносить в неё изменения.
Для начала создайте корпоративную подпись в обычном текстовом файле и сохраните её в общую папку, для того, чтобы другие имели к этому файлу доступ по локальной сети:
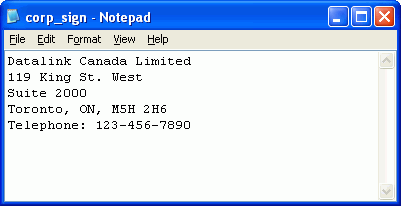
После этого необходимо добавить макрос %DISCLAIMER% в список разрешённых макросов. Откройте настройки программы (Сервис --> Параметры --> Live Signatures), и нажмите на кнопку Add, после чего выберите макрос %DISCLAIMER% в списке, и задайте ему произвольное имя, например %CORPSIGN%, для добавления его в список разрешённых макросов:
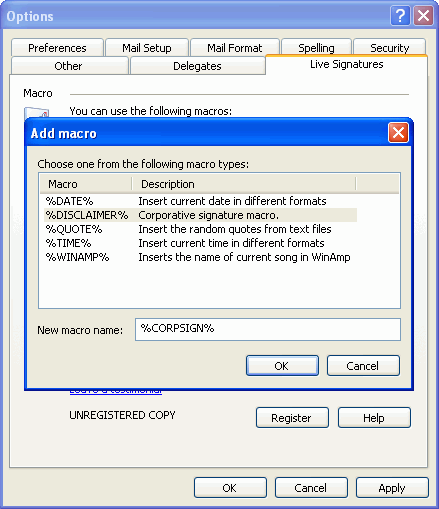
После нажатия кнопки ОК макрос будет добавлен в список разрешённых макросов. Теперь выделите его в списке разрешённых макросов и нажмите кнопку Configure. В появившемся окне отметьте опцию Use the file on the logical disk, и укажите путь к нужному файлу:
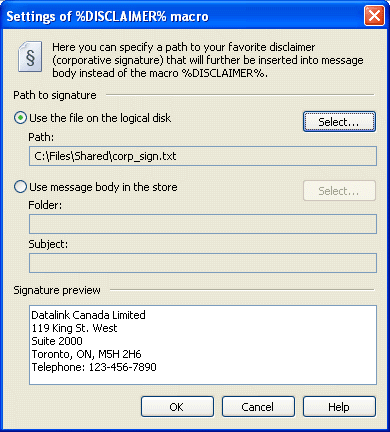
Теперь, если Вы подставите макрос %CORPSIGN% в любое место сообщения, при подготовке его к отправке он будет подменен на содержимое указанного файла. Можно, например, указать подставлять корпоративную подпись в собственную подпись. Для этого зайдите в меню управлениями своими подписями (Сервис --> Параметры --> Сообщение --> Подписи –> Изменить), и допишите в нужном месте макрос %CORPSIGN%:
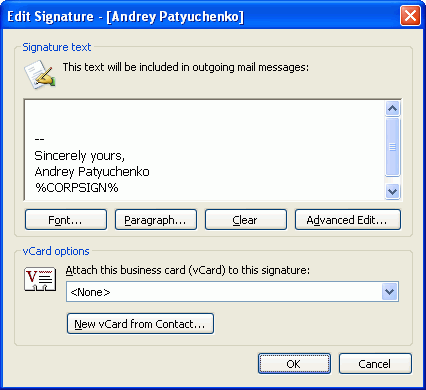
При подготовке нового письма, макрос будет подменяться на содержимое текстового файла, так что Ваша персональная подпись будет всегда содержать самую новую версию корпоративной подписи Вашей компании.
Применение макроса %DISCLAIMER% для рассылки прайс-листов
Применение макроса %DISCLAIMER% не ограничивается подстановкой корпоративных подписей. Вы можете применять этот макрос для подстановки произвольного текста в любом месте сообщения. Например, Вы можете использовать макрос %DISCLAIMER% для того, чтобы подставить в сообщения информацию Вашего прайс-листа.
Для использования макроса %DISCLAIMER% для рассылки прайс-листов, зайдите в настройки программы (Сервис --> Параметры --> Live Signatures), и нажмите на кнопку Add, после чего выберите макрос %DISCLAIMER% в списке, и задайте ему произвольное имя, например %PRICE%, для добавления его в список разрешённых макросов:
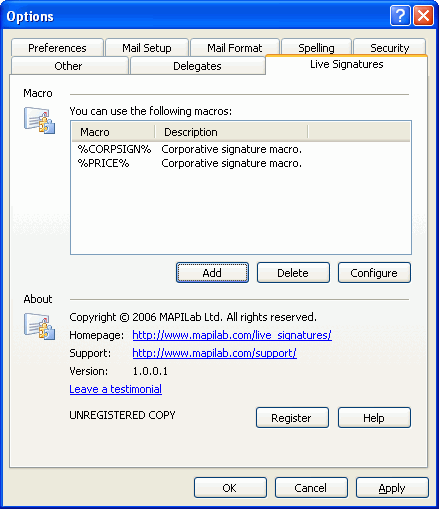
Выделите макрос %PRICE% в списке, и нажмите кнопку Configure. В окне настройки макроса выберите опцию Use the file on the logical disk, и укажите путь к нужному файлу:
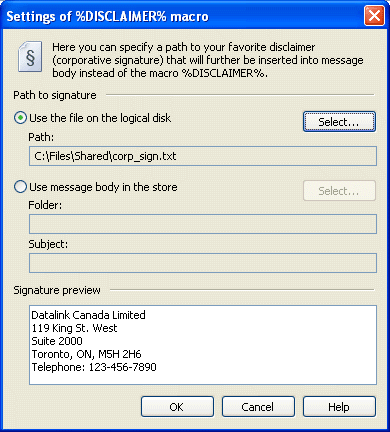
Теперь при составлении нового сообщения Вы можете указать макрос %PRICE%, и при подготовке сообщения к отправке он будет подменен на содержимое указанного файла. Отправляя прайс-листы таким способом, Вы можете быть уверенными в том, что письмо будет содержать самую свежую версию прайс-листа, доступную на момент отправки сообщения.
Пример использования макроса %QUOTE% для подстановки контекстной цитаты
Вы можете использовать макрос %QUOTE% для подстановки контекстной цитаты в новые почтовые сообщения или сообщения, отправляемые в новостные группы и форумы. При этом программа будет подставлять именно те цитаты, которые наиболее близко соотносятся с текстом данного сообщения.
Для использования макроса %QUOTE% необходимо добавить его в список разрешённых макросов. Для этого зайдите в настройки программы (Сервис --> Параметры --> Live Signatures), и нажмите на кнопку Add, после чего выберите макрос %QUOTE% в списке, и задайте ему произвольное имя, для добавления его в список разрешённых макросов:
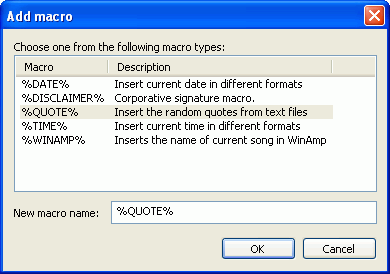
Макрос %QUOTE% допускает работу с несколькими файлами с цитатами, при этом в сообщение будет подставлять цитаты из того файла, который наиболее близко соотносится с текстом подготавливаемого сообщения. Для настройки макроса выделите его в общем списке разрешённых макросов и нажмите кнопку Configure. Нажмите Add и добавьте в список несколько файлов с цитатами. Для корректного использования файлов программой, необходимо, чтобы файлы имели определённую структуру (подробнее об этом можно узнать в файле справки):
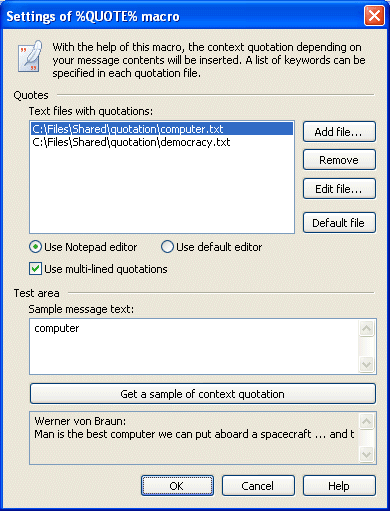
Теперь, при составлении нового сообщения, Вам достаточно указать макрос - %QUOTE% - в том месте, в котором Вы хотите вставить цитату. Программу проанализирует текст сообщения, выберет подходящую цитату и вставит в её в указанное место при подготовке сообщения к отправке. |